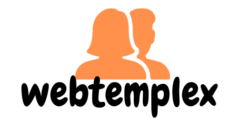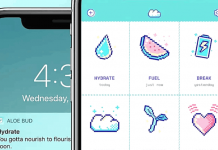Ultimate customization has been one of the strongest suites of Android devices. Users can customize their phones using third-party applications and built-in features. In fact, this is what makes Android users powerful, at least on their mobile devices.
iOS users are getting to experience this as well with the new iOS 14 updates. This update offers app customization, giving your app icons a more fun look.
If you are bored with the new conventional iPhone app look, then this customization feature will definitely make your interface a much more exciting one. Read on to learn how you can change your app icons.

How To Customize App Icons on iPhones
There are two app icon elements that you can customize: their appearance and size. This step-by-step guide will teach you how to do both. Let’s start with appearance.
Appearance Customization
The best way to do this is to prepare the images beforehand. To do this, simply launch your mobile browser and look for images you want to use as icons for specific apps. For the ultimate variety, make sure to look for one image per application.
Once done, look for the Shortcuts application that comes pre-installed in new iPhones. If you have an old one, you need to download it from the App Store. Then, tap to launch. Select the plus button in the top right corner. This will show the New Shortcut page.
Tap on the Add Action option to begin. You will be given a few options, but what you need to do is to select an Open App. You can do this by tapping on Scripting, then tapping the Open App button. You can also simply tap on the search bar, type in Open App, then select it from the results.
Selecting Particular Apps
Tap the Choose button to select the application you want to customize. This will open up a selection of all your applications. To pick an application, you can simply scroll down to look for the one you want or simply search for it using the search bar.
You can pick any application you want, such as Facebook, Messages, and Camera. This will bring you back to the New Shortcut page, only this time, you will notice that you have the app under Scripting. To continue, tap on the three dots to open Details.
Enter the Shortcut Name of your choice. Then, tap Add to Home Screen. Tap on the icon beside the name. This will give you three options: Choose File, Choose Photo, and Take Photo. Select Choose Photo and look for the image you want to use, then select choose.
Keep in mind that you can also take pictures right there and then, and use them as icons. Tap Add in the top right corner of the screen. Select Done, and then you will be able to see your custom app icon on the Home Screen.
Size Customization

Now that you have customized application images, you might want to change their sizes, too. You can easily do this with Widgetsmith. To start, download the Widgetsmith application from the Apple App Store.
Open the application and select the size of the widget you want to modify. You can choose small, medium, or large. When you select the widget, you will be given the chance to change font and colors. You can experiment with many choices and tap Save when done.
Now, go to the Home Screen and choose an app you want to modify. Long-press on the icon and select Edit Home Screen. Choose the plus icon on the top left side of the screen, then look for Widgetsmith.
This will give you size options. Select the size you prefer, then tap Add Widget. Visit your Home Screen to see your newly-sized icons!
Conclusion
App customization on mobile devices has never been more fun and exciting.
With this new feature, you can experiment with your icons and give your phone the best new look! Try it out today.